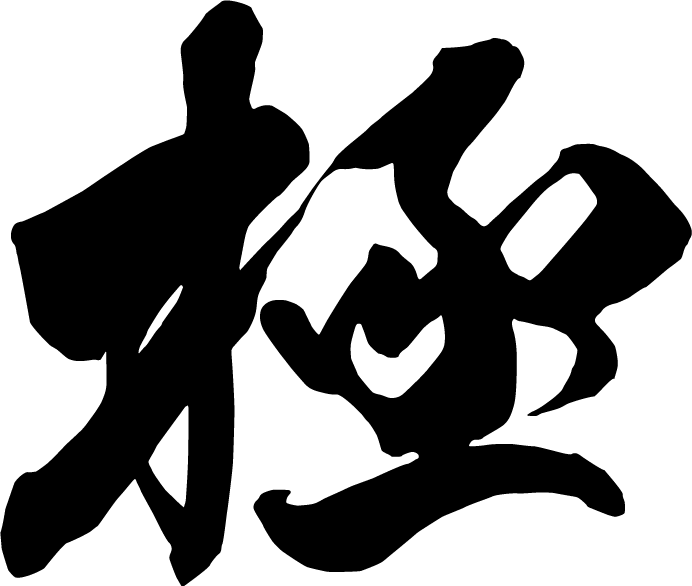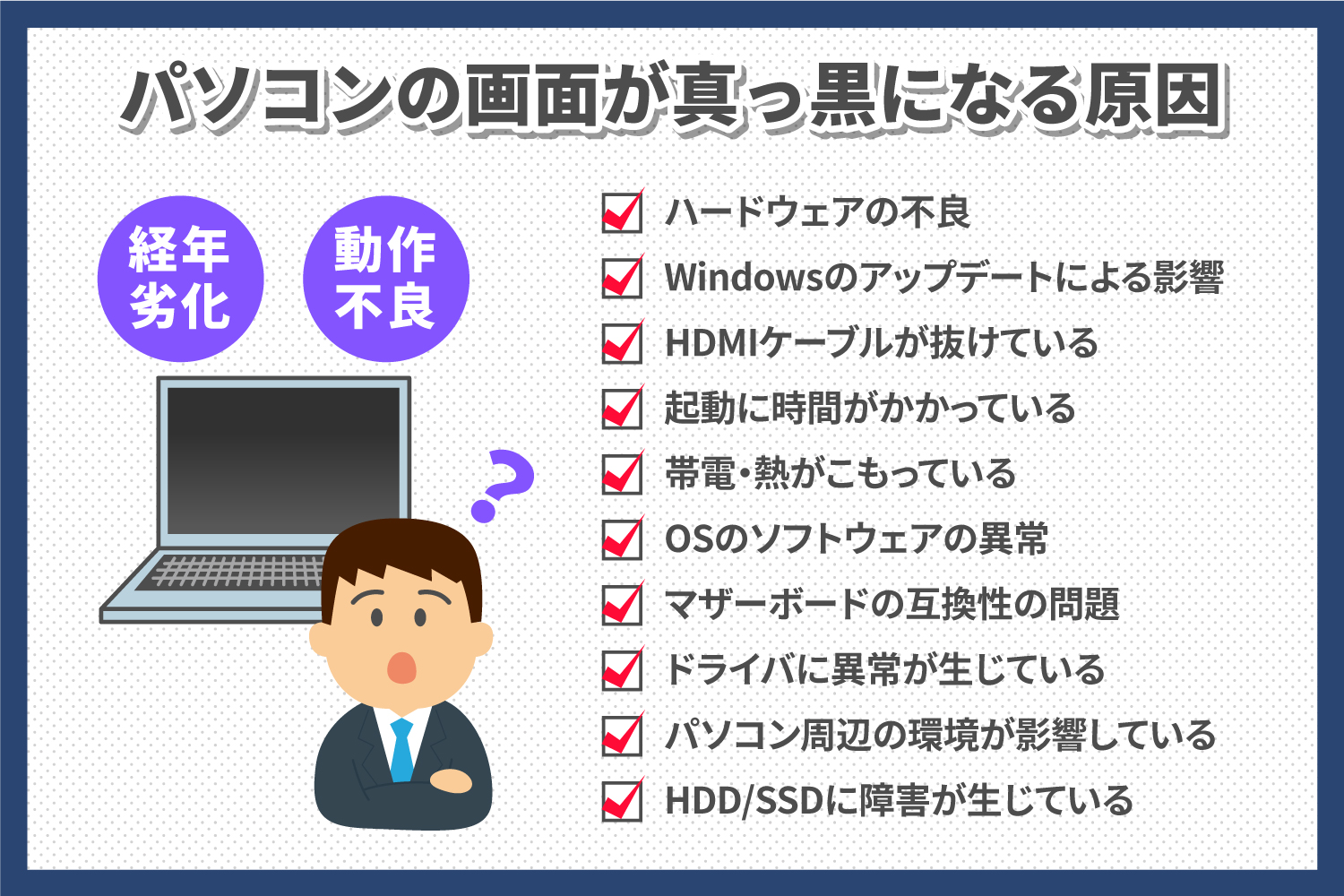パソコンが動かない! パソコンが起動しないときや使用中に動かなくなったときの対処法を詳しく解説
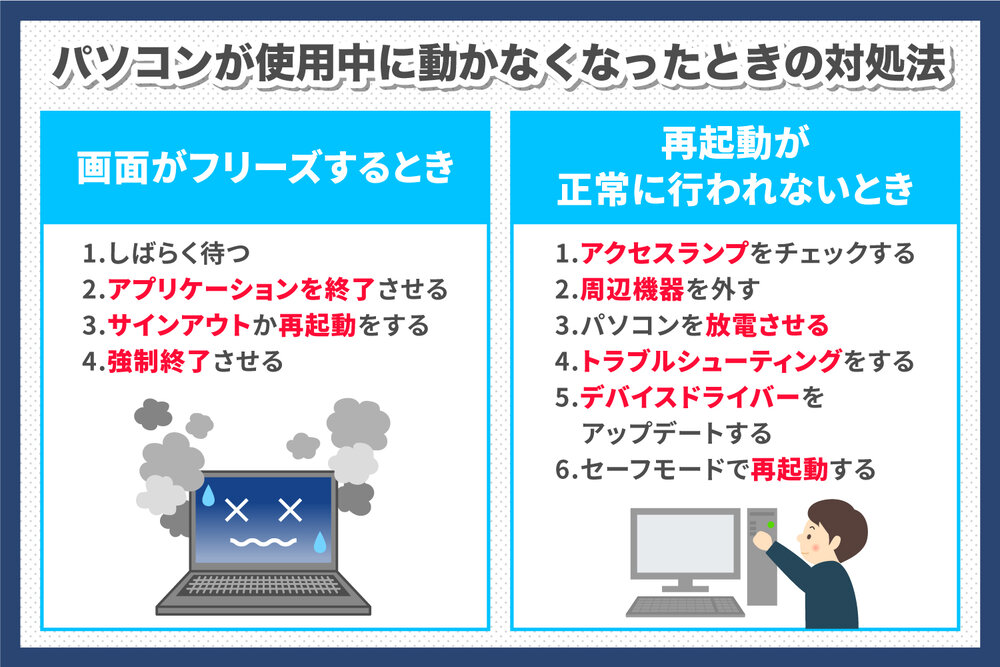
目次
パソコンを使っていると「画面が動かない」「起動したあと最初の画面でフリーズする」「マウスは動くけどクリックしても何も起きない」などといったトラブルが起こります。業務ですぐに使用したい場合やWeb会議の直前などにこのような状態になってしまうと、どうしたらよいか分からずパニックになってしまうこともあるでしょう。
そこで本記事では、パソコンが動かなくなってしまったときのWindowsでの対処法を状況別にご紹介します。パソコンが突然動かなくなると慌ててしまいがちですが、本記事を参考に、落ち着いて対処しましょう。
パソコンが動かないときとは?
パソコンが動かない状態は大きく分けると2つあります。
1つ目はパソコンを起動しようとしても、パソコンが起動しない状態です。この場合、電源を入れようとしても入らないケースの他、電源は入ったのに画面が真っ暗になっているケース、起動しても再起動を繰り返したり電源が落ちたりするケースなどがあります。
2つ目は、パソコンを使っているときに急に画面が動かなくなってしまう状態です。この場合は、画面がフリーズするケースや再起動をしたのにまったく進まなくなってしまうケースがあります。
一口に動かないといっても状況は異なるため、状況に応じた対処を行わなければなりません。
パソコンが起動しないときの対処法
まずはパソコンが起動しないときの対処法から見ていきましょう。パソコンが起動しないときの対処法を状況別に説明していきます。
電源が入らない場合
パソコンの電源ボタンを押しても電源が入らない場合は、2つの対処法があります。
接続を確認する
まずパソコンがきちんと電源ケーブルに接続されているかを確認しましょう。ちょっとした衝撃で電源ケーブルが外れてしまうこともあります。ノートパソコンの場合は、ACアダプターも確認してください。
また電源ケーブルが汚れていたり、破損したりする場合、コンセントに接続していても電源が入らないことがあります。ケーブルに汚れや破損がないか確認しましょう。汚れや破損がある状態でコンセントに差していると、発火してしまう危険性もあります。
延長コードを使用している場合、パソコンに十分な電力が供給されておらず、電源が入らない可能性があります。延長コードを使わずに接続してみましょう。
マウス・キーボード・USBメモリなど周辺機器を外す
パソコンの電源ケーブルに問題がない場合は、パソコンに接続している周辺機器を全て外し、電源を入れてみましょう。接続している周辺機器が原因となって、電源が入らないケースも少なくありません。
電源は入るが黒い画面のまま動かない場合
パソコンの電源は入るものの、黒い画面のまま動かないときは4つの対処法があります。
しばらく待つ
まずは、しばらく待ってみましょう。黒い画面から動かない場合、ただ処理に時間がかかっているだけという可能性も高いです。特にOSをアップデートした直後はアップデート処理が行われるため、通常よりも起動に時間がかかる傾向にあります。
ディスプレイをチェックする
電源が入るのに黒い画面のままの場合、ディスプレイに問題がある可能性もあります。
デスクトップパソコンの場合、ディスプレイの電源が入っていなかったり、ディスプレイの電源ケーブルが外れていたりするかもしれません。ディスプレイを電源ケーブルに接続しても電源が入らない場合、ディスプレイが壊れている恐れもあります。
ノートパソコンの場合は、ディスプレイの故障を確認するために外部モニターに接続してみましょう。外部モニターに画面が映るのであれば、本体のディスプレイが故障しています。
パソコンをリセットする
ディスプレイが故障していない場合は、一度パソコンをリセットしましょう。
電源が入っている状態であれば、キーボードで操作できる可能性があります。Windowsの場合、キーボードの「Ctrl」「Alt」「Delete」を同時押しすると、画面が切り替わります。電源マークが表示されるので、再起動を選択して実行してみましょう。
強制終了させて再起動する
ここまでの対処法を行っても改善されない場合には、電源ボタンを長押しして強制終了後、再起動するというのも選択肢の一つです。
ただし強制終了はパソコンへの負荷が高いです。強制終了することによって故障するリスクもあるので、慎重に行いましょう。
電源は入るが再起動が繰り返される
電源は入るものの、再起動が繰り返されてしまう場合はセーフモードで起動してみてください。
まず電源ボタンを長押ししてパソコンを強制終了させます。電源を入れる、強制終了するというのを何度か繰り返すと自動修復が始まります。「詳細オプション」が表示されたらクリックしましょう。その後、トラブルシューティング→詳細オプション→スタートアップ設定の順にクリックし、最後に再起動をクリックします。再起動すると「スタートアップ設定」の画面が表示されるので、「4」もしくは「F4」を選択して、セーフモードを有効にしてください。
この方法で起動して自動修復が行われることで、再起動の繰り返しが起こらなくなる可能性があります。ただし、前述の通り強制終了が原因でパソコンが故障してしまう恐れもあります。リスクを理解した上で行うようにしましょう。
電源は入るが起動中に電源が落ちる
電源は入るものの起動中に電源が落ちる場合は、パソコン本体や周辺の掃除をして再度電源を入れてみましょう。パソコン本体の掃除をしたことがない場合、ファン付近にホコリが蓄積している可能性があります。そうすると、パソコンの冷却機能がうまく働かず、本体に熱がこもってしまって正常に起動しないことがあります。
なお、パソコン周辺にはできるだけ物を置かないようにしましょう。熱を放出できる十分なスペースを作れば、正常に起動する可能性があります。
パソコン使用中に動かなくなったときの対処法
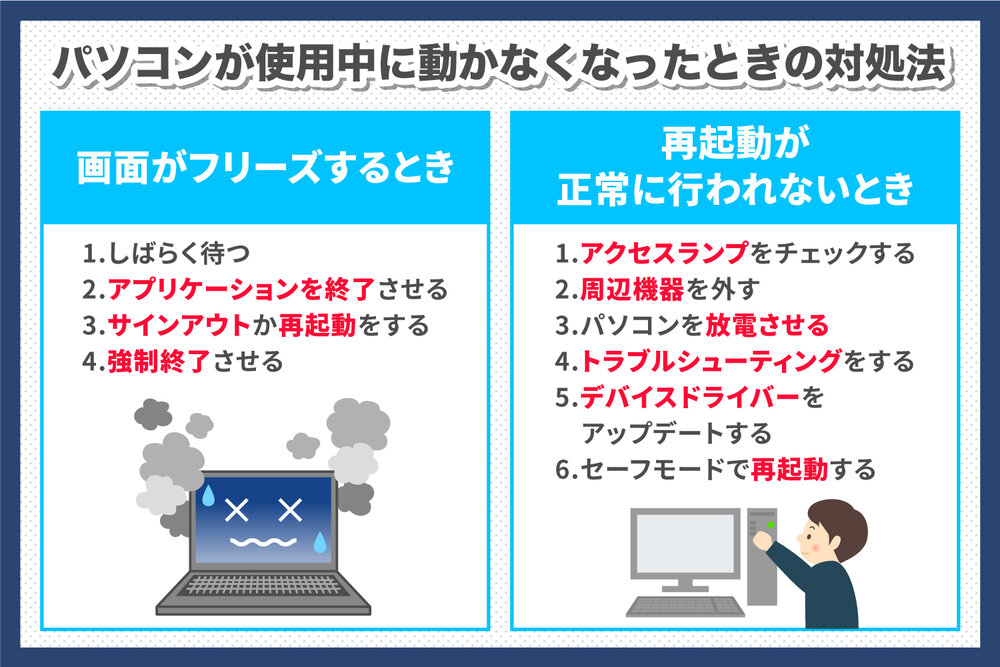
パソコンを使用している途中に動かなくなることもあります。パソコン使用中に動かなくなったときの対処法を状況別にご紹介します。
画面がフリーズする
まずは画面がフリーズする場合の対処法を4つご紹介します。
1. しばらく待つ
画面がフリーズした場合も、黒い画面のままになってしまうケースと同様、処理に時間がかかっている可能性があります。状況に変化がないか、しばらく待ってみましょう。マウスのカーソルの横に砂時計マークや青い丸が出てぐるぐるしている場合、処理の途中であることを表しています。少し時間をおくと使用できるようになるかもしれません。
2. アプリケーションを終了させる
アプリケーションを立ち上げた際にフリーズしたなら、ウィンドウ右上の「×」を押して、アプリケーションを終了させましょう。「×」が押せない場合は、キーボードで「Alt」「F4」を同時に押し、ポップアップウィンドウが出たら「すぐに終了」を押します。
キーボードが反応しない場合は、「Ctrl」「Alt」「Delete」を同時に押してタスクマネージャーを起動し、終了させたいアプリケーション名の上で右クリックして「タスクの終了」を選びます。
3. サインアウトか再起動をする
何のアプリケーションが原因か分からない場合は、「Ctrl」「Alt」「Delete」を押してタスクマネージャーを起動させ、「サインアウト」もしくは「再起動」を選択します。復旧が比較的早いのはサインアウトです。
4. 強制終了させる
最終手段として、強制終了する方法もあります。ただし前述した通り、強制終了がパソコンの故障につながる可能性もあるため、慎重に判断してください。
再起動が正常に行われない
再起動しようとしたのに動かなくなった場合は、6つの対処法があります。
1. アクセスランプをチェックする
アクセスランプはパソコンの前面・本体・キーボード上部のいずれかについているランプです。アクセスランプが点滅しているのであれば、時間がかかっているものの処理が行われています。そのまま待ちましょう。
2. 周辺機器を外す
周辺機器が何らかの影響を及ぼして、再起動が終わらない可能性があります。接続している全ての周辺機器を取り外してみましょう。
3. パソコンを放電させる
パソコンを一度強制終了し、放電させましょう。
パソコン内で帯電していると、再起動が正常に行われないことがあります。強制終了したら、電源ケーブルと全ての周辺機器を外し、2〜3分程度放置して再び電源を入れてください。
4. トラブルシューティングをする
電源に問題がある場合、トラブルシューティングを行えば再起動が正常に行われる可能性があります。
スタートボタンをクリックし、「設定」「更新とセキュリティ」「トラブルシューティング」「電源」の順にクリックしていきます。最後に「トラブルシューティングツールの実行」を選択し、問題があるかどうかを調べましょう。
5. デバイスドライバーをアップデートする
パソコンを作動させるために必要なデバイスドライバーを更新することで、改善される可能性もあります。
「Windowsロゴ」「X」を同時に押し、「デバイスマネージャー」を起動させましょう。「ソフトウェアデバイス」を選択した後、アップデートしたいドライバーを右クリックし、「ドライバーの更新」を選びます。
6. セーフモードで再起動する
再起動が正常に行われないケースでも、セーフモードでの再起動が有効な場合があります。
「Windowsロゴ」「R」を同時に押し、ポップアップウィンドウのボックスに「msconfig」と入力してOKを選択します。再度ポップアップが出てくるので、「ブート」タブを選択し、「ブートオプション」内の「セーフブート」にチェックを入れて、OKをクリックしてください。
何をしても動かない場合はすぐに修理に出そう
今回ご紹介した対処法を行ってもパソコンが動かない場合は、すぐに修理に出しましょう。パソコンが動かない原因を特定するのは難しく、あれこれやっているうちに状態を悪化させる可能性があります。修理業者に依頼し、適切な対処をしてもらいましょう。
メンテナンス付きリースなら故障しても安心
本記事ではパソコンが動かなくなってしまったときの対処法を状況別にご紹介しました。パソコンが動かないというトラブルは珍しくありません。慌てず対処し、改善しない場合は業者に修理を依頼しましょう。