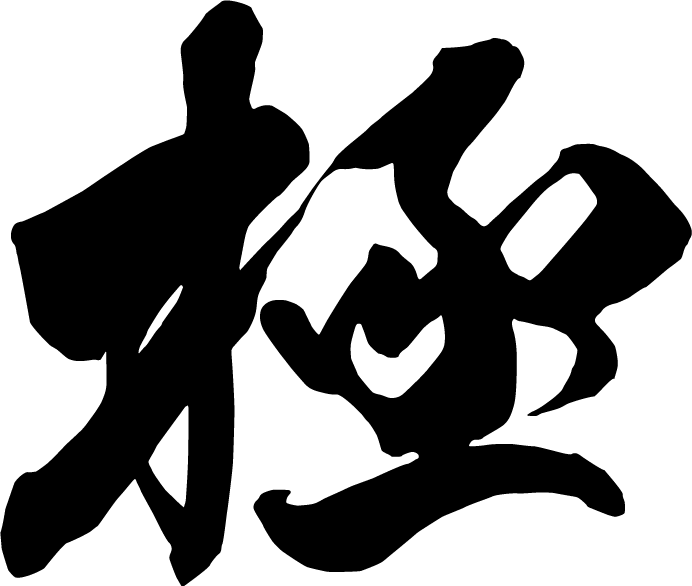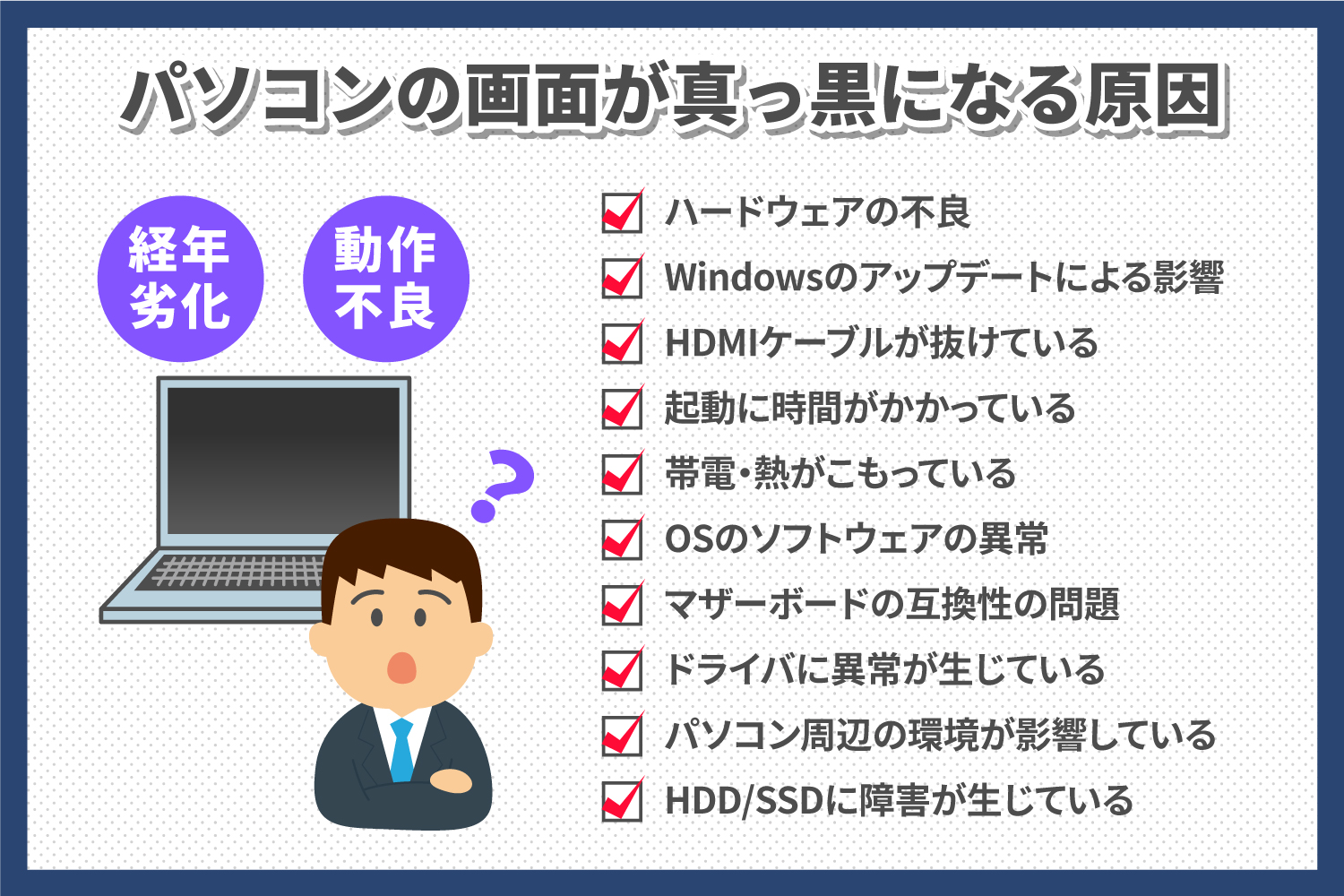【Windows版】パソコンがフリーズしたらどうすればよい?フリーズする原因や対処法を解説
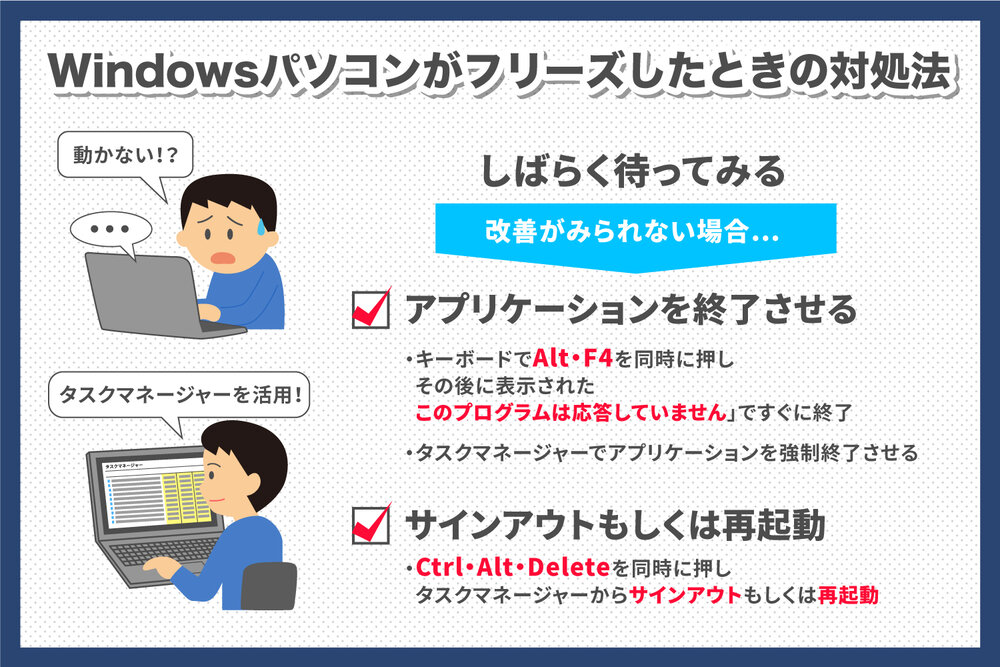
目次
急にパソコンが動かなくなる「フリーズ」は、作業効率を悪くさせる原因の一つです。最悪の場合、フリーズ前に作業していた内容が消えてしまうため、どうすればよいのか頭を悩ませている方もいるでしょう。
そこで本記事では、フリーズする原因やWindowsでフリーズしてしまったときの対処法などをご紹介します。フリーズするとすぐに「強制終了」してしまいがちですが、強制終了するとパソコンが故障する可能性があり、社内の重要なデータが消えてしまう恐れもあります。本記事を参考に適切に対処しましょう。
パソコンのフリーズとは?
パソコンのフリーズとは、コンピュータやソフトウェアが動かなくなってしまうことです。パソコンを使用していて作業中に何も押せない状態になり、困ってしまったという経験をした方も多いのではないでしょうか。
パソコンがフリーズするとすぐに強制終了をしてしまう方もいますが、適切に対処すれば強制終了しなくても再び操作できる可能性があります。
パソコンがフリーズする原因
どうしてパソコンはフリーズしてしまうのでしょうか。代表的な原因をご紹介します。
パソコンが高温になっている
パソコンが高温になってしまうと、熱暴走が起きてフリーズすることがあります。
パソコン内部には冷却のためにファンが付いていますが、何らかの原因で冷却されなくなると本体が熱くなってしまいます。パソコンのファン自体が故障している恐れもありますが、直射日光が当たっていたり、ファンの排気口が塞がれていたりすると本体に熱がこもりやすいです。
メモリが足りない
メモリが足りないことも、パソコンがフリーズする原因です。
メモリは作業内容を記録しておくための記憶装置のことです。メモリが大きければ大きいほど、さまざまな処理を同時に行えます。
しかし、パソコンのメモリが小さいのに多くの作業を同時に行ったり、容量以上にメモリを使う作業を行ったりすると、処理が追いつかなくなりフリーズしてしまいます。
HDD(ハードディスク)に問題がある
フリーズが起きるのは、HDD(ハードディスク)が原因の可能性も高いです。
HDDも記憶装置の一つで、データの読み取りや書き込みを行います。使い方にもよりますが、パソコンに内蔵されているHDDの寿命は一般的に3〜4年程度、稼働時間で2万6,000~3万5,000時間程度とされています。長く使用してHDDが寿命を迎えると、処理が正常に行われなくなり、フリーズしてしまう可能性があります。
また何らかの原因でHDDが故障した場合も、処理がスムーズに行かず、フリーズすることがあるでしょう。
アプリケーションに問題がある
パソコンがフリーズしてしまう原因として、使用しているアプリケーションに問題があるケースも考えられます。
特定のアプリケーションでフリーズが起きるなら、この原因に該当する可能性が高いでしょう。アプリケーションによるフリーズが起きるのは、OSをアップデートした後が多いです。新しいOSとアプリケーションのバージョンが合っていないと、処理がうまくできないことがあります。
OSアップグレード後にドライバーが不具合を起こしている
OSをアップグレードした後にフリーズがよく起きるようになったのなら、ドライバーが不具合を起こしているかもしれません。ドライバーはパソコンを動かすために必要なソフトウェアです。
通常はOSをアップグレードするとドライバーもアップグレードされますが、何らかの原因でドライバーが不具合を起こし、正常に処理が行われずにフリーズすることがあります。
ウイルスに感染している
ウイルス感染も、フリーズが起きる原因です。
ウイルスにはさまざまなものがありますが、中にはメモリやCPUに負荷をかけるようなウイルスもあります。CPUは人間でいうと脳の役割をするもので、プログラム処理に欠かせないパーツです。ウイルス感染によりメモリやCPUに負荷がかかると、処理がスムーズにできなくなってフリーズすることがあります。
パソコンがフリーズしたかどうかを確認する方法
「パソコンが動かない」と焦る前に、本当にフリーズしたのか確かめてみましょう。チェックしたいのは、以下の2つです。
アクセスランプをチェックする
アクセスランプとはHDDやSSDに読み書きが行われているときに点滅するランプのことです。どこにアクセスランプがあるのかはパソコンの機種によって異なりますが、本体の前面や側面、キーボードの上などにあることが多いです。
アクセスランプが点滅している場合、HDDに読み書きが行われているため、フリーズしているわけではありません。処理中の可能性が高いので、電源を落とさないようにしましょう。しばらく待って再び操作できるなら、処理が追いついていないだけです。
なお、アクセスランプが点滅している状態で動かなくなることが頻繁にある場合は、メモリ不足になっている可能性があります。
マウスやキーボードをチェックする
マウスやキーボードなど周辺機器が原因で操作できなくなっているかもしれません。全ての周辺機器をチェックしてみましょう。
ワイヤレスマウスやキーボードを使っている場合、充電や電池が切れて、パソコンが操作できなくなっている可能性があります。有線の場合は、接続がきちんと行われているかを確かめてください。いくつか周辺機器を接続していて、一つだけが操作できない場合は、その周辺機器が故障している可能性が高いです。
また一部の周辺機器は、一定時間が経つと自動的にスリープ状態になるものもあります。基本的にはクリックするかキーを押せば解除されますが、不具合などでスリープが解除できなくなっている可能性もあるので、設定を確認してみてください。
【Windows】パソコンがフリーズしたときの対処法4つ
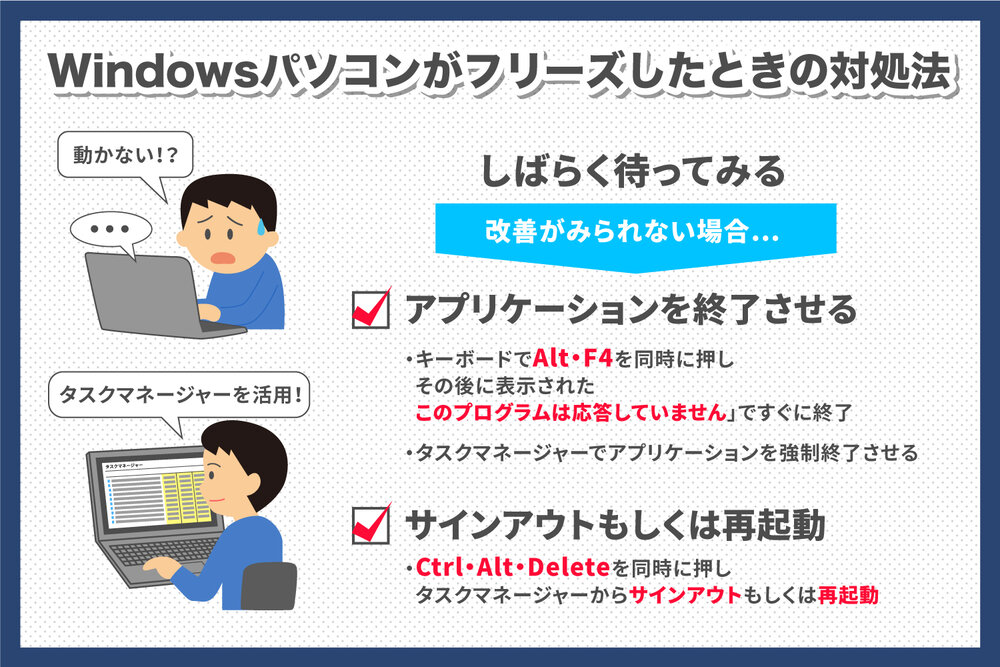
パソコンがフリーズした場合、どのように対処すべきなのでしょうか。すぐに試せる4つの方法をご紹介します。
しばらく待つ
フリーズしたら、まずはしばらく待ってみましょう。
パソコンの処理がスムーズに行われず、時間がかかっている場合、しばらく待てば再び動き出す可能性があります。マウス操作が出来る場合、マウスのカーソル横に読み込み中のマークが出ている場合は、何かしらの処理が行われているということです。
アプリケーションを終了させる
特定のアプリケーションがフリーズしている場合は、そのアプリケーションを終了させることで解決する可能性があります。
アプリケーションウィンドウの右上にある「×」を押すか、キーボードで「Alt」「F4」を同時に押し、その後に表示された「このプログラムは応答していません」
で「すぐに終了」を選びましょう。
タスクマネージャーでアプリケーションを強制終了させる
アプリケーションウィンドウの「×」や、キーボードの「Alt」「F4」が反応しない場合は、タスクマネージャーを使ってアプリケーションを強制終了させます。
タスクマネージャーを起動させるには、「Ctrl」「Alt」「Delete」を同時に押します。背景が青い画面に切り替わり、いくつか項目が表示されるので、「タスクマネージャー」を選んでください。強制終了させたいアプリケーションを右クリックし、「タスクの終了」をクリックすれば、アプリケーションが強制終了します。
サインアウトもしくは再起動をする
何が原因でフリーズしているか分からない場合は、「Ctrl」「Alt」「Delete」を同時に押して、タスクマネージャーからサインアウトもしくは再起動を行いましょう。
サインアウト
タスクマネージャーが起動したら、いくつかある項目から「サインアウト」を選んでください。全てのアプリケーションが強制終了となり、再起動するよりも比較的早く復帰します。
タスクマネージャーから再起動
タスクマネージャーが起動したら、電源ボタンから「再起動」を選びましょう。この場合も問題なければ再起動します。
強制終了は最終手段
強制終了をするとパソコンにかなりの負荷がかかってしまいます。ここまでご紹介した方法を試してもどうにもならないときの最終手段にしましょう。強制終了することで故障してしまう可能性もあるので、慎重に判断してください。
強制終了をするには、電源ボタンの長押しか、キーボードで操作します。キーボードで操作する場合は、以下の手順で行いましょう。
- キーボードの「Windowsロゴ」「D」を同時に押し、デスクトップ画面にする
- 「Alt」「F4」を同時に押す
- 「Windowsのシャットダウン」というウィンドウが出てくるので、「↑」「↓」でシャットダウンを選択する
- 「Tab」を押して「OK」に移動させる
- 「Enter」を押す
頻繁にフリーズする場合はどうすればよい?
パソコンが頻繁にフリーズする場合は、以下の方法で対策しましょう。
- パソコン周辺にものを置かない
- 使わないアプリケーションを削除する
- 使わないデータやファイルを削除する
- 複数のアプリケーションを同時に起動しない
- メモリを増やす
- ウイルス対策を徹底する
- ソフトウェア・ドライバーを最新にアップデートする
- OSの再インストールを行う
- タスクバーでデフラグを検索し、「ドライブのデフラグと最適化」からデフラグを実施する
デフラグとは、デフラグメンテーションの略称でHDDやSSD内で分断されたデータを整理する方法です。パソコンが最適化され、処理がスムーズに行われるようになる可能性があります。
対策しても頻繁にフリーズする場合
フリーズの原因にはさまざまなものがあるので、何をしても解消されない場合は修理に出すのがおすすめです。メーカーや専門修理業者に問い合わせ、適切な対処をしてもらいましょう。
フリーズに悩まされないためにはパソコンリースもおすすめ
本記事では、パソコンがフリーズする原因や対処法などをご紹介しました。フリーズが起きる原因はケースによってそれぞれ異なり、ご自身で特定するのは難しいことも多いです。本記事の対処法を参考にし、自社で保有しているパソコンが頻繁にフリーズする場合は、修理やパソコンの入れ替えも検討しましょう。
精密機器であるパソコンは、フリーズを含め、さまざまなトラブルが起きる可能性があり、修理にはある程度のお金がかかります。修理にかかる手間や費用を削減したい・トラブルに悩まされずに業務を行いたいという場合は、メンテナンスフリーのパソコンリースもおすすめです。株式会社インボイスのリースサービスでは、パソコンが故障しても2営業日以内に代替機をお送りします。ぜひ一度ご検討ください。